Convert IDML to PSD
Conversion of InDesign IDML documents to layered Photoshop PSD file
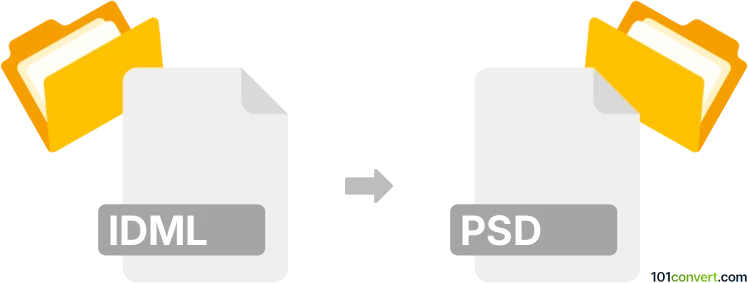
How to convert idml to psd file
- Graphics
- No ratings yet.
Converting an IDML (Adobe InDesign Markup Language) file directly to a PSD (Adobe Photoshop graphics) file is not straightforward because IDML and PSD are fundamentally different in their purposes and structures. Adobe InDesign uses IDML files for layout design, typically for print media. PSD files are Photoshop documents used for image editing and digital art.
The process requires converting your InDesign layout into a format Photoshop can interpret while retaining as much layer information as possible. Saving an Adobe InDesign file as a layered Photoshop file involves a few steps since there's no direct export option from InDesign to a layered Photoshop (PSD) file.
Convert IDML to PSD using Adobe InDesign and Photoshop
- Download, install, and open Adobe InDesign - First, open the IDML file in Adobe InDesign.
- Prepare your InDesign document - Organize and simplify your InDesign document layers as much as possible. This will make the Photoshop transfer smoother. If you have transparency effects applied in InDesign, consider flattening them to reduce complexity.
- Export to PDF - In InDesign, go to File > Export and select Adobe PDF (Print) as the format to export your IDML file. Ensure you maintain the highest quality settings and include all the necessary layers and elements.
- Open PDF in Photoshop - Run Adobe Photoshop and select the PDF file you just exported. Photoshop allows you to select which pages of the PDF to open and retains some layer information based on how the PDF was saved from InDesign.
- Edit and organize layers in Photoshop - After the PDF is imported into Photoshop, you can edit it. Each PDF page will be converted into a separate layer. You'll have a flat image. However, some layer information, like text, might still be editable. While text and vector graphics from InDesign are generally preserved during PDF export, they may not be perfectly editable in Photoshop. You can manually create layers in Photoshop. For instance, you can select and separate elements into new layers using the Magic Wand or Lasso tools. Some elements may lose editability when transferred to Photoshop, as InDesign's layout functionalities are more advanced than Photoshop's.
- Save as PSD - Once editing is complete, save the file as PSD by going to File > Save As and choosing PSD as the file format.
Using a combination of Adobe InDesign and Photoshop allows converting IDML to PSD, focusing on manual adjustments to maintain layout and quality.
Using third-party conversion or online tools to convert IDML to PSD
Some third-party tools and online services claim to convert IDML files to PSD, but their effectiveness varies.
Complex layouts in IDML might not translate perfectly to PSD. Direct conversion might lose quality. You may need manual adjustments in Photoshop for detailed designs.
Alternative approach: Export elements individually
You can manually export individual elements (like images and text boxes) from InDesign and place them in a Photoshop document for more control. This method is more time-consuming but gives you greater control over the final layered Photoshop file.
In summary, while there is no direct method for exporting an InDesign IDML file to a layered PSD file, you can use a combination of PDF export and manual layer organization in Photoshop to achieve a similar result. For Mac users, there was a script on the Internet that allowed users to save InDesign files as layered Photoshop files quickly.